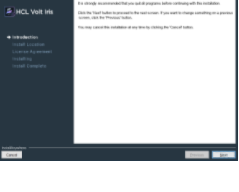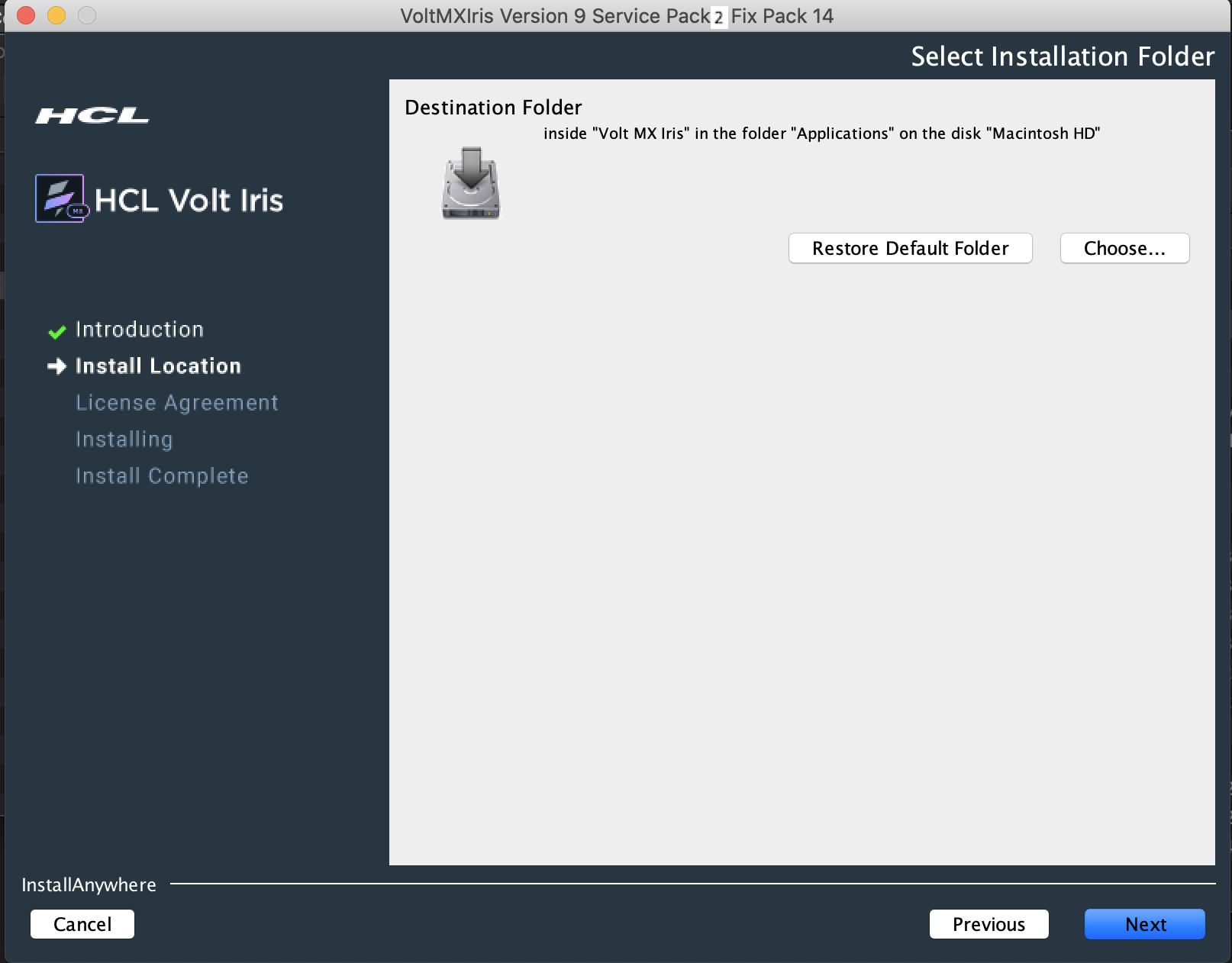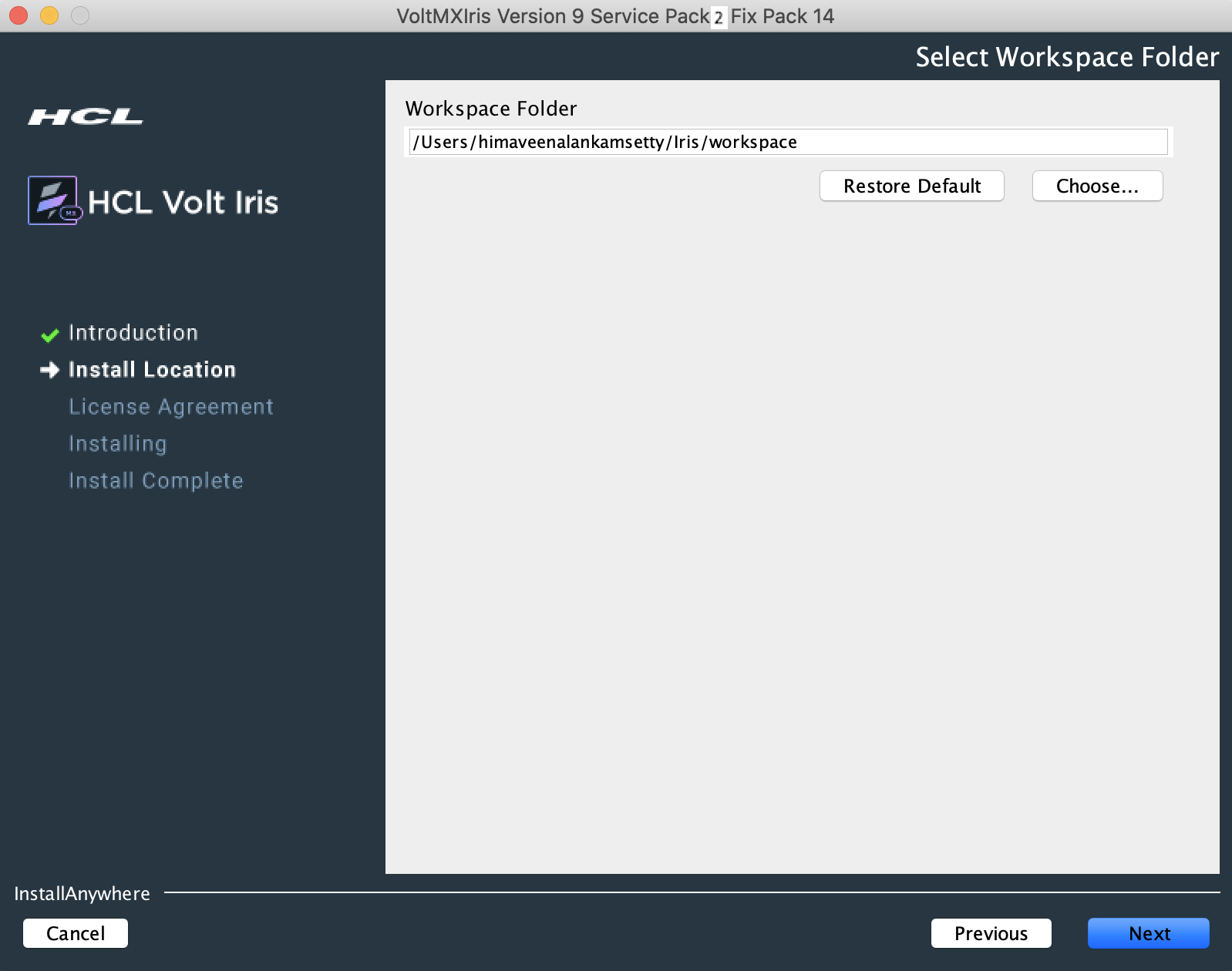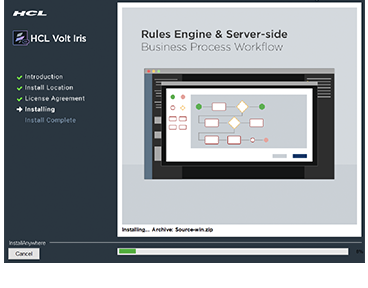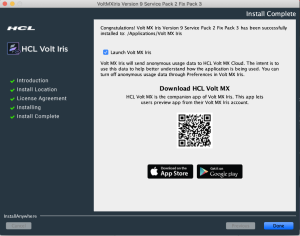Install Volt MX Iris
To install Volt MX Iris on your Mac computer, follow these steps:
You must have administrative rights on your computer to install Volt MX Iris.
- Navigate to the location of the downloaded installer file.
- Extract the contents of the zip file.
- Double-click the installer.
The Volt MX Iris installation window appears. -
Click Next.
The Select Installation Folder pane appears
-
Click Choose to select a folder on the drive where you want to install Volt MX Iris.
Click Restore Default Folder to reset the default installation folder.Note: The Workspace folder contains all your Volt MX Iris projects.
-
Click Next.
The Select Workspace Folder pane appears. -
Click Choose to select a folder on the drive to be used as Iris workspace.
Click Restore Default Folder to reset the default Iris workspace.Note: The Workspace folder holds all your Iris projects.
-
Click Next.
The License Agreement pane appears. -
Read the License Agreement carefully. If you accept the terms of the agreement, click the I Accept the terms of the License Agreement option, and then click Install.
The Installing Volt MX Iris page appears, and the installation begins. -
After the installation is complete, the Install Complete window appears.
-
The pane provides a QR code to download the Volt MX Iris App. Scan the QR code to download the app.
Note: The QR code is developed using a third party library, QRCode.js (version 0.0.1 & license). This is not bundled with the app. This library is bundled with Volt MX Iris Installer.
-
You can choose to select Launch Volt MX Iris and click Done. Volt MX Iris sends anonymous usage data to Volt MX. The intent is to use this data to help Volt MX better understand how the application is being used. To turn off anonymous usage data collection in Iris, deselect the necessary check box under Iris>Preferences>General.
Configuring Volt MX Iris to Use a Proxy Server
Note: If your computer is not configured behind a proxy server, you can skip this section and move onto the next section: Launching Volt MX Iris.
When your system is a part of an internal network and connects to the internet using a proxy server, you need to modify the Volt MX Iris configuration settings to bypass proxy server and access internet.
You can use one of the following methods to configure Volt MX Iris to use a proxy server:
- Basic Proxy: Provides steps to configure your basic proxy settings to allow Iris access the Internet.
- NTLM Proxy: Provides steps to configure your proxy settings to allow Iris access internet.
- Custom NTLM Proxy: Provides steps to customize and configure proxy settings to allow Iris access internet.
Basic Proxy
For enabling Iris to use a Basic proxy, follow these steps:
- In Volt MX Iris, click Edit > Preferences.
The Iris Preferences window appears.
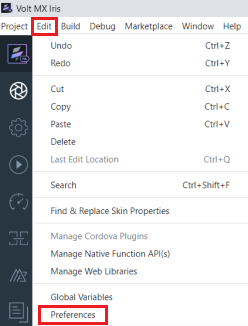
- Click the Proxy tab.
- Under the Proxy Settings section, select the Enable Proxy check box.
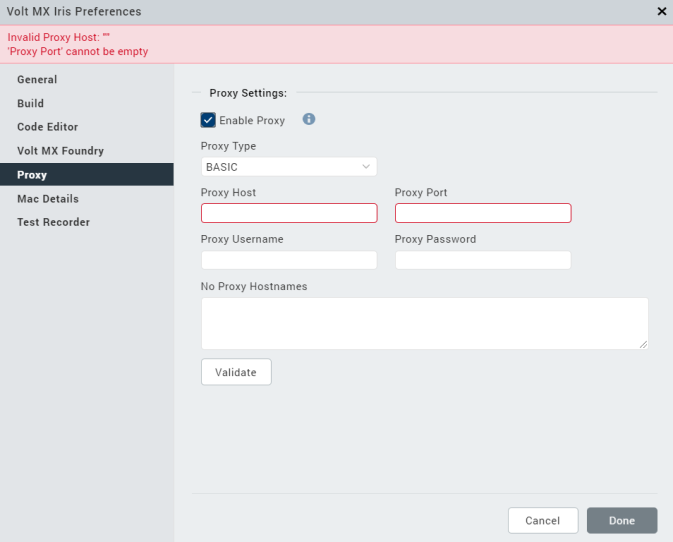
-
From the Proxy Type list, select the type of the Proxy Service that you want to configure, either Basic or NTLM.
Note: You can only configure a BASIC Proxy.
-
In the Proxy Host text box, enter the value of the proxyHost.
- In the Proxy Port text box, enter the value of the proxyPort.
- In the Proxy Username text box, enter the username to sign in to the Proxy Server.
- In the Proxy Password text box, enter the password to sign in to the Proxy Server.
- In the No Proxy Hostnames text box, enter the URL of the domain that must bypass the Proxy server. You can also provide a list of URLs separated by commas.
- After you provide all the inputs, click Validate to verify the connection.
Once all the details are validated, the Done button is enabled. - Click Done.
NTLM Proxy
To configure Iris to use an NTLM proxy, follow these steps:
- Navigate to the VoltMX Iris installation folder > Config folder (ex. Applications/VoltMXIris/Config).
- Open the proxy_config.js file.
- Edit the following details between the comments : "USER EDITABLE SECTION START" and "USER EDITABLE SECTION END":
//USER EDITABLE SECTION START
/\*
In case of NTLM custom config only PROXY_TYPE and CNTLM_PORT ProxyConfig paramaters
are required. Rest can be left undefined.Custom CNTLM config can also be generated by
using cntlmconf.sh on mac
e.g.
./cntlmconf.sh -u NTLMUSER -d DOMAIN -s PROXY-IP:PROXY-PORT
\*/
//_To enable proxy, change the following value to_ **true**.
var ENABLE_PROXY = false;
_//Provide Proxy IP address._
var PROXY_IP = 'XXX.XXX.XXX.XXX';
_//Provide NTLM Domain address._
var NTLM_DOMAIN = XXXXXXX.com';
_//Provide NTLM server port number._
var PROXY_PORT = 8080;
_/\*Provide your username.
Note: Do not provide the domain name in the username. For example, if your username
is user@domain.com, enter the username as user._
\*/
var PROXY_USER = 'XXXXXX';
_//Provide your password._
var PROXY_PWD = 'XXXXXX';
//If the type of proxy used is basic, replace NTLM_PROXY with BASIC_PROXY.
var PROXY_TYPE = PTYPE.NTLM_PROXY;
//USER EDITABLE SECTION END
- Save the proxy_config.js file.
Custom NTLM Proxy
To configure Iris to use a custom NTLM proxy, follow these steps:
- Navigate to the Volt MX Iris installation folder > Config folder (ex. Applications/Iris/Config).
- Open the proxy_config.js file.
- Edit the following details between the USER EDITABLE SECTION START and USER EDITABLE SECTION END.
//USER EDITABLE SECTION START /* In case of NTLM custom config only PROXY_TYPE and CNTLM_PORT ProxyConfig paramaters are required. Rest can be left undefined. Custom CNTLM config can also be generated by using cntlmconf.sh on mac e.g. ./cntlmconf.sh -u NTLMUSER -d DOMAIN -s PROXY-IP:PROXY-PORT \*/ //To enable proxy, change the following value to true. var ENABLE_PROXY = false; //Type Proxy IP address. var PROXY_IP = 'XXX.XXX.XXX.XXX'; //Type NTLM Domain name. var NTLM_DOMAIN = 'XXXXXXX.com'; //Type NTLM server port number. var PROXY_PORT = 8080; //Type your Username. Note: If your user name is user@domain.com, then enter the username as useronly. Domain name is not required. var PROXY_USER = 'XXXXXX'; //Type your password. var PROXY_PWD = 'XXXXXX'; //If the type of proxy used is basic, replace NTLM_PROXY with BASIC_PROXY. var PROXY_TYPE = PTYPE.NTLM_PROXY; //Change the value to false var GENERATE_NTLM_CONF = false; //USER EDITABLE SECTION END - Save and close the proxy_config.js file.
- Navigate to the Iris installation folder > nw folder> nw-mac folder (ex. Applications/VoltMXIris/nw/nw_mac).
Note: For some NTLM v1 and v2 configurations, the default generated cntlm.conf file may not work. In such cases, you need to customize your proxy settings.
- Open the cntlm.conf file.
- Modify the following parameters:
//Type user name Username my_proxy_user; //Type Domain name Domain my_proxy_domain.com; //Type the Proxy address:portnumber Proxy my_proxy_server:8080; - Save and close the cntlm.conf file.
- To generate the profile, follow these steps:
- Open a Command Prompt window in the current folder.
- Execute cntlm.exe -c cntlm.conf -I -M http://xxxx.com.
- Type your NTLM password, if requested, to generate a profile.
- Copy the generated profile.
- Reopen the cntlm.conf file.
- Append the profile details (copied from step 9). A portion of the cntlm.conf file after appending the parameters is shown:
Username my_proxy_user Domain my_proxy_domain.com Proxy my_proxy_server:8080 NoProxy localhost, 127.0.0.*, 10.*, 192.168.* Gateway no Listen 3128 Auth NTLMv2 PassNTLMv2 XXXXXXXXXXXXXXXXXXXXXXXXXXXXXXXX - Save the cntlm.conf file.
- Move the cntlm.conf file to User Profile folder /user name/Iris/irisdata (for example, /Users/Iris/irisdata).
White-list Essential Domains
Ensure that you contact your system administrator and white-list the following domain URLs:
- https://manage.hclvoltmx.com
- https://api.voltmx.com
- https://visualization.voltmx.com
- https://prototypetransit.voltmx.com.s3.amazonaws.com
- https://accounts.auth.voltmxcloud.com